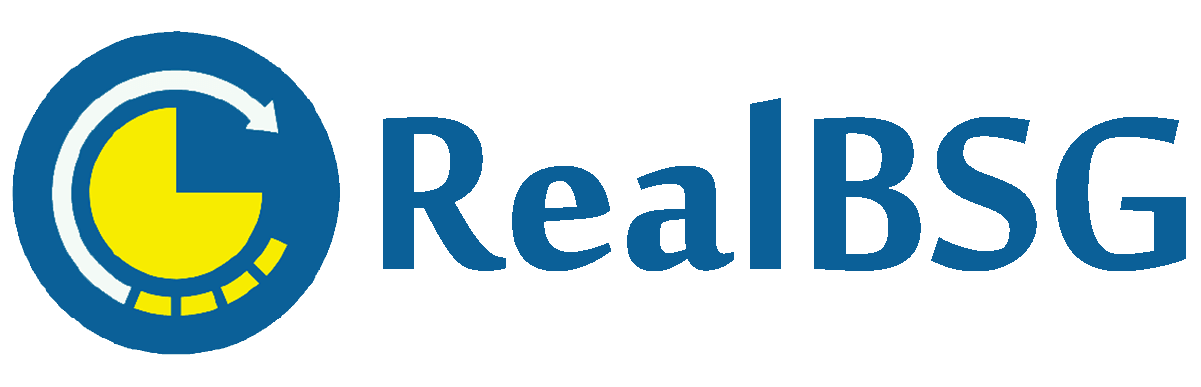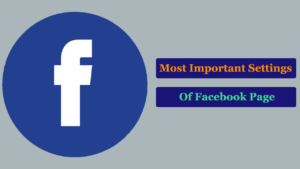Wondering about how to backup your WordPress website? then this useful blog is exclusively for you.
As we all know that WordPress is the #1 CMS (Content Management System) that powers more than 40% of the web. That’s why it’s the popular target of hackers and malware infections. And in fact, no system is fully secured.
There are an average of 90,000 attacks on WordPress websites every single minute, according to a report.
Thus, your WordPress website’s security is very important to keep away hackers from accessing important information of your website. To safeguard your WordPress website from hackers and malware infections, you need to implement best security practices including using strong passwords, enabling Two-Factor Authorization, performing website backups, and much more.
Your website backup helps you to restore your website to the previous original version when something happens wrong.
Table of Contents
What is Website Backup?
Website Backup refers to a copy of your website content (webpages, images, videos), files, and databases. It can be stored locally on your computer, in the cloud, or on an external hard drive.
In the simplest sense, your website backup is the guarantee of fully restoring your website to its original state if something occurs wrong that defaces your website.
If your website gets hacked or infected with something else that goes down your WordPress website, your website backup file gives you peace of mind because it enables you to completely restore your website.
By contrast, if you haven’t any accurate website backup file, then it takes weeks and months to rebuild your website.
Why Do You Need to Backup Your WordPress Website? (5 MAJOR Reasons)
Building your website takes years and years but going down and defacing takes 5 minutes.
Imagine, if you’ve built your WordPress website or eCommerce store, but you delete an important file by mistake, your website gets hacked, or occurs another issue that makes your website inaccessible. Then how you can back it to its previous original state? either you have to work hard to rebuild it which takes years (if you haven’t any backup file) or simply restore it through a website backup file.
If you have your WordPress website or eCommerce store backup, then you can live it within a few minutes.
Let’s have a look at the reasons why you need to perform website backups.
#1. Get Control Over Your Hacked WordPress Website
A study shows that globally 30,000 websites are hacked on daily basis. And around 1.6 million WordPress websites are under cybersecurity from more than 16,000 IP addresses.
Your website backup comes in handy in case your WordPress site is hacked. Your WordPress website’s backup file that was created before gives you the ability to restore your site.
#2. Super Solution to Human Mistakes
We all do mistakes. If you remove any important file by mistake from your WordPress website, it results in going down your website. The website backup file aids you to up it to the origin state.
#3. Not Compatible with New Updates
Some updates (that aren’t suitable for your site) could destroy some parts of your WordPress website. And it wastes your time and money to successfully construct them back.
Therefore, your WordPress website backup file is the super solution to raise your WordPress website again.
#4. Some Plugins And Themes Harm Your Website
As mentioned earlier, most hackers target WordPress websites because there’re 3,972 known WordPress vulnerabilities. These WordPress vulnerabilities are 52% from plugins, 37% from WordPress core files, and 11% from themes.
If you have a backup service set up, then you can restore your website to its original state when plugins or themes harm and break down your website.
#5. Main Guarantee
The accurate website backup file is the main guarantee of all problems that break down your whole website or deface some parts of your website.
How to Backup Your WordPress Website?
You can perform website backups in the following ways.
- Manually creating website backups via cPanel
- Taking website backups via plugins
Let’s learn each one.
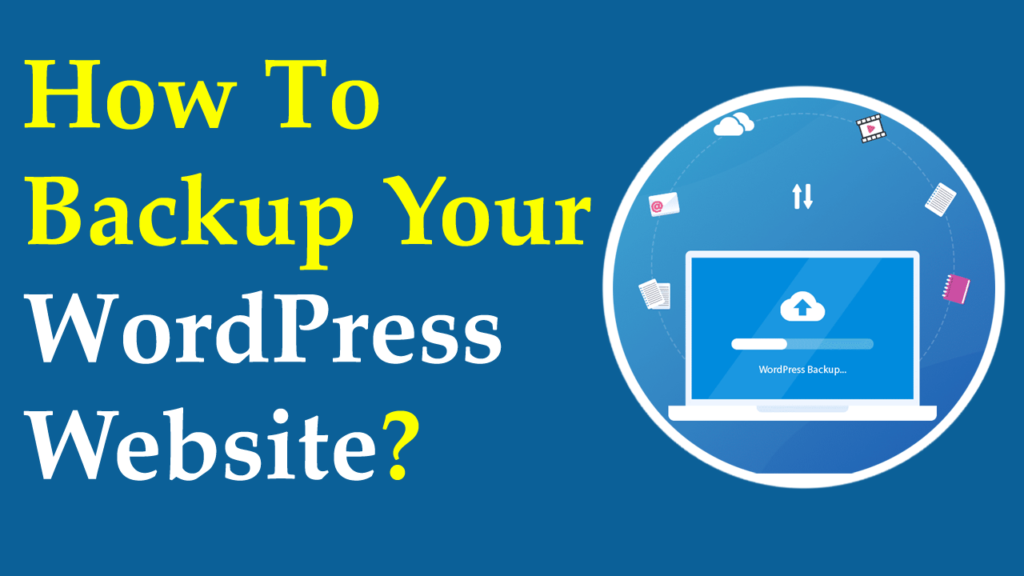
How to Backup Your WordPress Website Manually?
To backup your WordPress website manually, you need to log in to your account at the web host and export two key components (your site’s database and files) within cPanel. You can export the database file through phpMyAdmin and site files via FileManager within cPanel.
Quick Note: It’s recommended to create a folder on your computer or external hard drive and rename it with your site name plus the backup date (like RealBSG Backup – April 2022). Then, create two subfolders (that named Database and Site Files) within the created folder.
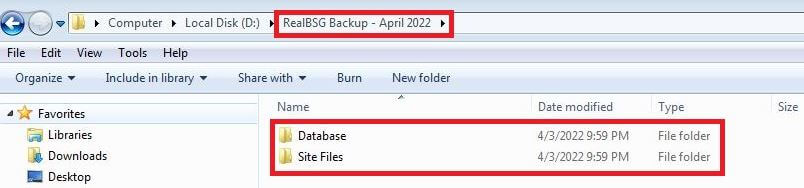
To take a backup of your entire WordPress website, Let’s first export your WordPress website’s database.
How to Export Your WordPress Website’s Database?
Your website’s database is an aspect of your website that runs up it.
Follow these steps to export your WordPress website’s database.
#1. Login to Your Account at Hosting Provider
- Login to your account at the web host where you’ve purchased the hosting plan
- Locate the cPanel and click it to open or directly log in to your cPanel account
- Click phpMyAdmin from the Database section

- Once the PhpMyAdmin has opened, choose the database of your website at the left-sidebar. There shows around 2 databases and the 2nd one is usually yours. Once you click your database, you’ll view all tables that are associated with your WordPress site.
- Next, click on the Export button from the top menu

- Choose Quick for the export method and SQL for the format
- Hit the Go button to start downloading
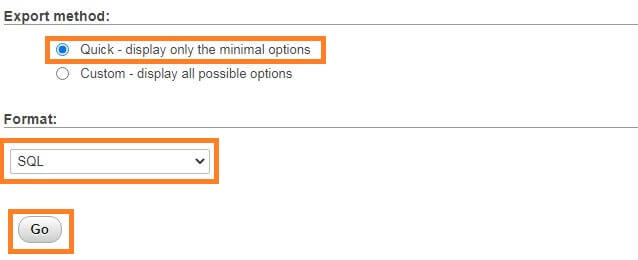
Then, the database file will be downloaded and saved with suffix .sql in the download folder.
Once the database file has been downloaded, then move it to the Database subfolder that you created before.
You’re done.
How to Export Your WordPress Website’s Site Files?
To export the Site Files, log in to your account at cPanel.
- Click File Manager from the Files section

- There will open a list of files that are linked to your website. There you have to locate the Public-Html file at the right-sidebar and click it (only single click, not double). Then, click the Compress button from the top menu.
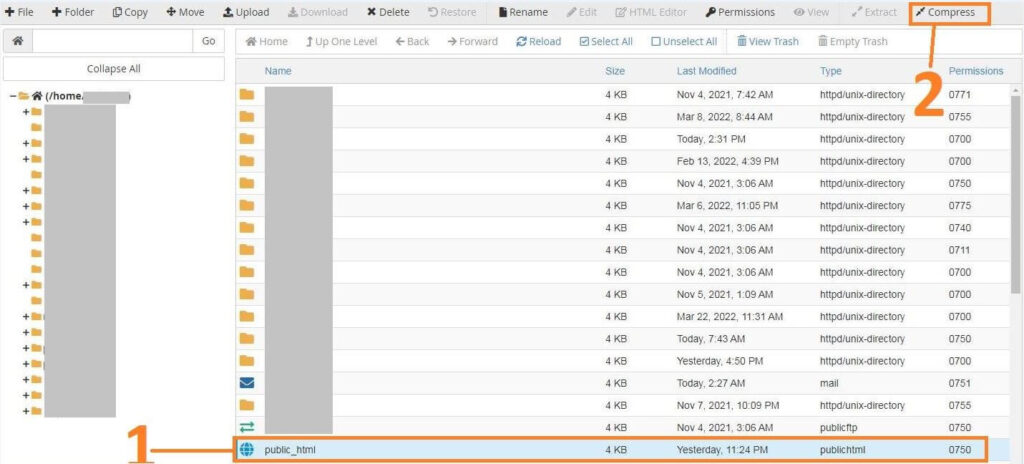
- A pop-up will display, then choose Zip Archive for compression type and then click Compress File(s). The files will be compressed within a few seconds and displayed as text, then click on the cross icon (x).
- A file named public_html.zip will be created, just click it and then click Download from the top menu.
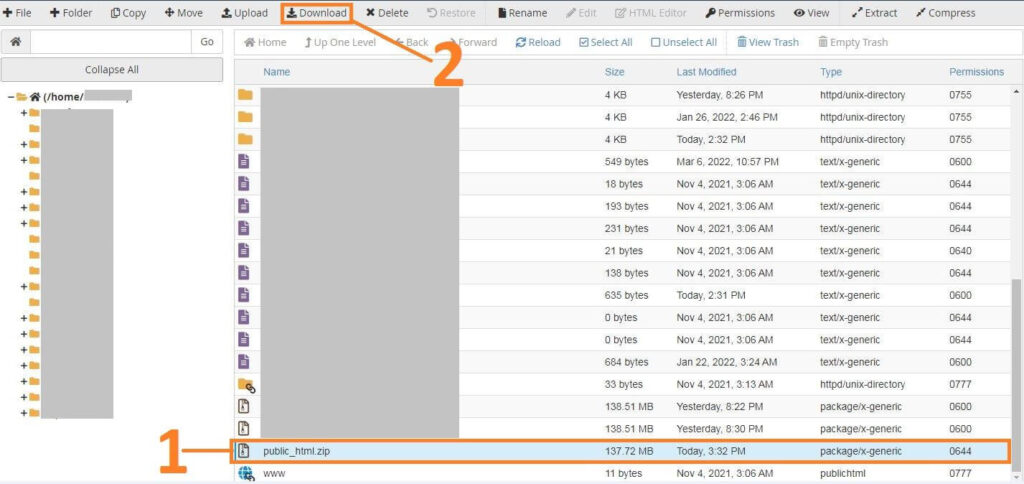
- Next the downloading will be started. Once the file has been downloaded, then move it to the Site Files sub-folder that you created before.
Thus, you can backup your WordPress website manually. Your WordPress website’s backup assists you when your website is ruined.
In addition, you can export your site files through an FTP client.
How to Backup Your WordPress Website Through UpdraftPlus Plugin?
The plugins that perform backups of your WordPress website are organized into two categories.
- Full-Website Backup Plugins: These plugins create copies of your entire website and store them.
- Incremental Backup Plugins: They only perform backup when you’ve made changes to your website.
There’re many WordPress backup plugins including UpdraftPlus, JetpackBackups, BackupBuddy, BlogVault, BoldGridBackup, BackWPup, and Duplicator. And I recommend UpdraftPlus WordPress Backup Plugin.
Here I’ll show you how to backup your WordPress website via the UpdraftPlus plugin.
UpdraftPlus WordPress backup plugin is the most used and popular plugin that is installed on more than 3 million websites. It creates complete backups of your WordPress website and allows you to store them on Dropbox, S3, Google Drive, Rackspace, FTP, SFTP, email, and much more (it depends on you which one you choose).
UpdraftPlus plugin makes it easy to restore your WordPress website from the admin panel.
Let’s how it works.
- Install and activate the UpdraftPlus WordPress Backup Plugin
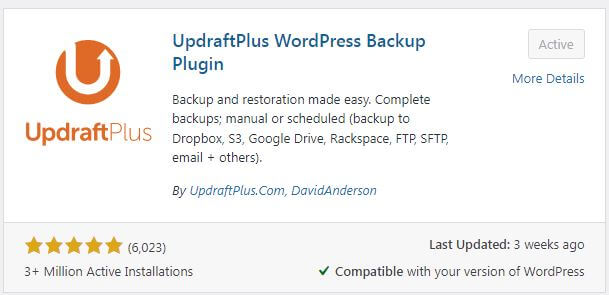
- Once you’ve installed and activated the plugin, then click the UpdraftPlus Backups option from the Settings dropdown menu.
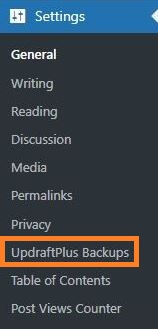
There will open a new page and then navigate to the Settings tab. This tab lets you set up a schedule for your backups.
Setting up a schedule for backups depends on how often you update your website. Maybe you update your website on a daily, weekly, fortnightly, or monthly basis. So select the right option for your WordPress website backups.
Next, select one of the remote stores where you want to store the backups. As UpdraftPlus plugin lets you store your backup files to Google Drive, Dropbox, FTP, S3, Microsoft Azure, Openstack (swift), Amazon S3, DreamObjects, Rackspace Cloud Files, Google Cloud, etc. If you want to get your WordPress website backups through emails, then choose the Email option.
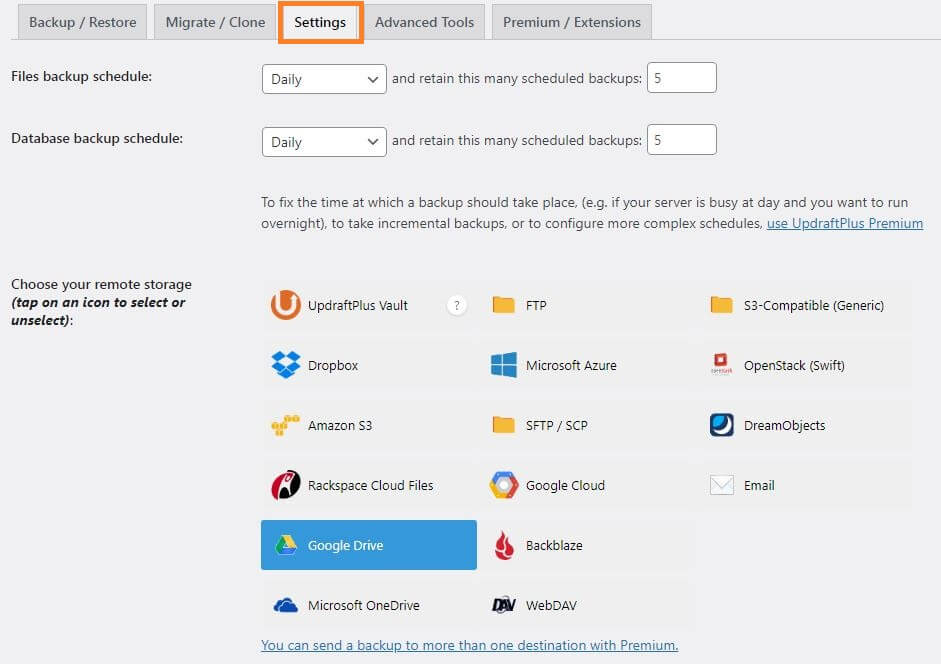
Let’s say you select Google Drive, then scroll down and Save Changes.
There will appear a pop-up that provides you a link to authorize access to your Google Drive account. Click on the link.
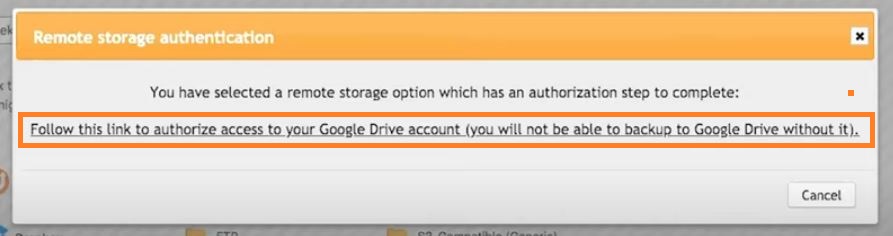
Clicking on that link will redirect you to a page where you can allow the UpdraftPlus plugin to get access to your Google Drive account. So hit the Allow button.
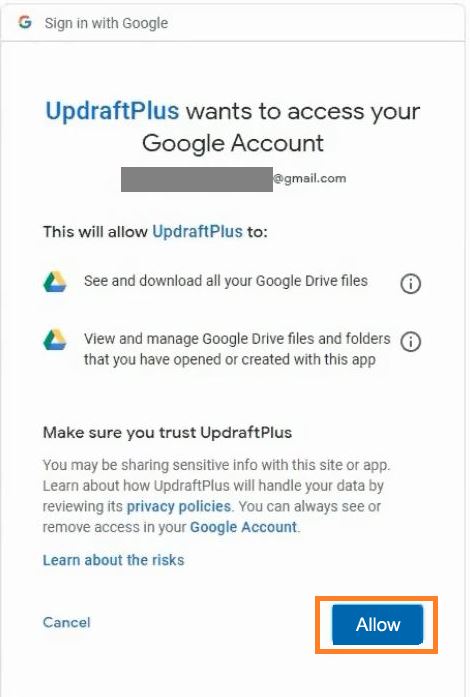
Finally, you’ll be navigated to the UpdraftPlus site where you just have to click Complete Setup to finish.
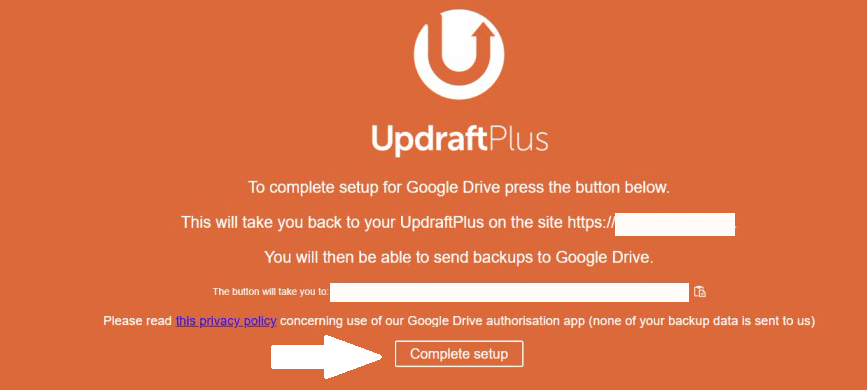
How Often Should I Backup My WordPress Website?
It totally depends on your activities on your website. Either you’ll update your website daily, weekly, or monthly basis. That’s why you should choose the perfect option that works best for you.
Conclusion
Your website backup is the all-in-one solution to all the problems that break down and harm your website. The accurate website backup comes in handy when your website gets hacked, infected with malware, deletes an important file, or your website encounters other problems that deface your website.
I recommend you backup your WordPress website to prevent data loss due to unplanned events.
Read More: